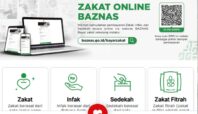TANGSELIFE.COM– Cara screenshot Samsung A52 5G bisa dilakukan dengan mudah loh Tangsel Poeple.
Selain Varian Galaxy A52 4G, Samsung juga menghadirkan varian 5G yang ditopang dengan chipset snapdragon 750G 5G dari Qualcomm dengan clock speed 2.2 GHz.
Ada berbagai pilihan mulai dari RAM 4GB dan 6GB yang akan bekerjasama pengolah grafis GPU Adreno 619, untuk meningkatkan performanya.
Bagi yang gemar memotret, perangkat Samsung ini cocok menjadi pilihan karena perangkat ini memang difokuskan untuk pengguna yang gemar fotografi.
Lensa utama 64MP,12MP, 5MP dan lensa 5MP untuk depth sensor.
Selain itu, perangkat ini juga dilengkapi dengan kamera selfie resolusi 32 MP yang di support dengan berbagai fitur.
Memiliki desai layar dengan ukuran 6. inci dengan resolusi FHD+, Samsung A52 5G juga telah menggunakan teknologi panel Super Amoled refresh rate 120Hz dan kecerahan 800 nits dengan rasio layar 20:9.
Cara Screenshot HP Samsung A52 5G
Ponsel yang baru rilis pada bulan Maret 2021 ini telah didukung dengan operasi sistem One UI 3.1 Android 11.
Pada layar kunci, Kustom OS milik Samsung ini menghadirkan perbaikan kecil.
Daftar widget layar penuh kini dapat digulir yang mengarahkan pada akses cepat ke fitur-fitur seperti musik, screenshoot, screen recording dan statistik Kesehatan Digital, yang semuanya itu dapat diakses dengan mudah.
Berikut cara-cara untuk screenshot pada HP Samsung A52 5G yang bisa Tangsel People lakukan:
1. Gestur Screenshot
Cara pertama adalah dengan gesture telapak tangan di layar untuk screenshot.
Tetapi, pastikan fitur tersebut sudah aktif pada pengaturan ponsel.
Berikut ini cara screenshot gesture telapak tangan atau dikenal dengan Palm Swipe:
- Buka menu Pengaturan pada ponsel Samsung A52 5G.
- Pilih Fitur Lanjutan.
- Pilih Gerakan dan Gestur.
- Aktifkan tombol di samping Usapkan telapak tangan untuk mengambil.
- Kemudian geserkan tangan dari kanan ke kiri di atas layar dengan telapak tangan menghadap ke samping.
- Nanti akan ada suara kamera yang menandakan bahwa fungsi tersebut telah aktif.

2. Menu Asisten
Cara screenshot Samsung A52 5G selanjutnya adalah menggunakan menu asisten.
Menu asisten juga harus dipastikan aktif pada pengaturan ponsel.
Berikut cara screenshot lewat fitur menu asisten:
- Nyalakan smartphone Samsung dan buka menu Pengaturan.
- Ketuk menu Aksesibilitas.
- Di halaman aksesibilitas, ketuk Interaksi dan Kecekatan.
- Aktifkan Assistant Menu dengan menggeser tombol toggle on/off ke posisi aktif.
- Selanjutnya, ketuk pilihan “Menu Asisten”, lalu buat tangkapan layar dengan mengklik shortcut Gambar Layar.
3. Scroll Capture (Screenshot Panjang)
Bagi pengguna HP Samsung A52 5G yang ingin membuat screenshot yang panjang, maka langkah-langkahnya adalah sebagai berikut:
- Buka menu Pengaturan pada handphone Samsung A52 5G.
- Ketuk menu Fitur Lanjutan.
- Selanjutnya, pilih menu Tangkapan Layar.
- Geser tombol toggle untuk mengaktifkan fitur Bilah Alat Tangkapan Layar.
- Lalu, berilah ke area panjang yang ingin di screenshot.
- Buat tangkapan layar menggunakan tombol, Palm Swipe, atau melalui menu asisten.
- Kemudian akan muncul bilah alat yang menyediakan opsi Bagikan, Edit, dan Tangkapan Layar Panjang.
- Jika ingin mengambil tangkapan layar panjang, ketuk ikon dua panah yang terletak di sisi kiri.
4. Dengan Tombol Fisik
Cara screenshot dengan tombol ini umumnya dapat digunakan pada semua smartphone android tipe baru.
Pada Samsung A52 5G juga bisa menggunakan tombol fisik untuk screenshot, langkahnya adalah sebagai berikut:
- Pilih area pada layar Samsung A52 5G yang ingin diambil tangkapan layar.
- Tekan tombol Daya dan Volume Bawah secara bersamaan.
- Layar akan berkedip menandakan bahwa tangkapan layar berhasil diambil.
- Setelah itu, hasil tangkapan layar akan ditampilkan dan dapat memilih opsi Simpan, Edit, atau Bagikan untuk mengelola tangkapan layar tersebut.
5. Perintah Suara
Jika sebelumnya telah menyiapkan Bixby Voice atau Google Assistant, maka tangkapan layar bisa dilakukan dengan perintah suara yang sederhana.
Ucapkan “Hey Bixby, ambil tangkapan layar” dan Bixby akan mengambil gambar yang ada di layar ponsel Samsung A52 5G yang diinginkan.
Lebih menariknya lagi, dengan fitur ini bisa digunakan merangkai perintah yang lebih kompleks, misalnya mengatakan “Hey Bixby, ambil tangkapan layar, dan bagikan di Twitter”.
Dengan begitu, setelah mengambil tangkapan layar, otomatis akan diunggah ke Twitter.
Semua hasil tangkapan layar akan otomatis tersimpan di aplikasi Galeri pada ponsel Samsung A52 5G.
Nah itu lah cara screenshot menggunakan HP Samsung A52 5G, selamat mencoba!